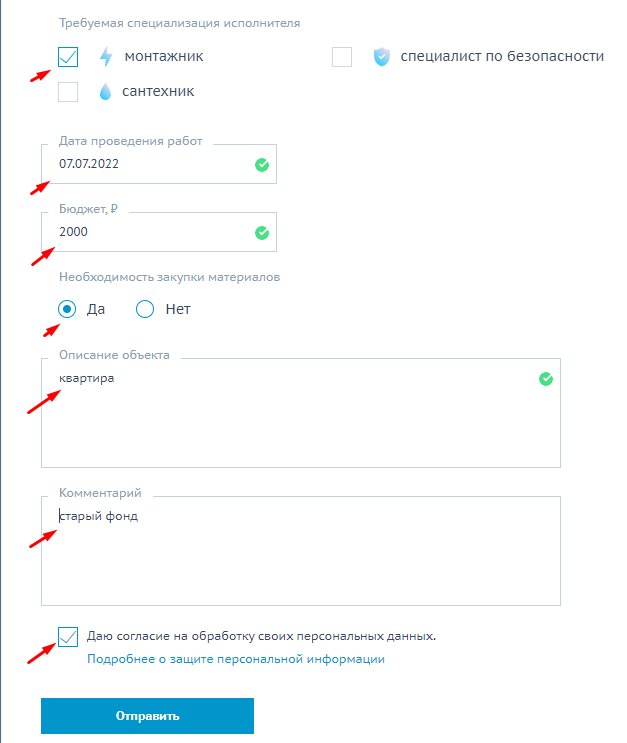Руководство по работе с сайтом для юридических лиц
На этой странице вы можете узнать всю необходимую информацию, связанную с работой сайта и интернет-магазина Минимакс для юридических лиц.
Задать вопрос, оставить отзыв о нашей работе, внести предложения вы можете в подразделе "Оставить отзыв / задать вопрос".
Чтобы каждый раз не открывать браузер, набирать в поисковой строке url-адреса или искать его в закладках. Чтобы не совершать лишних действий, можно сформировать ярлык сайта и вывести его на рабочий стол Android смартфона. Для выполнения данной процедуры понадобится запустить браузер и найти нужную страницу.
На iPhone
Сразу оговоримся: этот способ работает только на мобильном Safari. Если вы на своем iPhone или iPad пользуетесь, к примеру, Google Chrome, Opera или любым другим браузером, ничего не выйдет.
Для Safari
1. Откройте на своем iOS-устройстве браузер Safari.
2. Зайдите на интересный для вас сайт.
3. Нажмите на кнопку Поделиться (если вы не видите нижнего меню, нажмите внизу экрана).
4. В появившемся меню выберите На экран «Домой».
5. На следующем экране вы сможете дать своему шорткату подходящее название и проверить веб-адрес.
6. Нажмите кнопку Добавить.
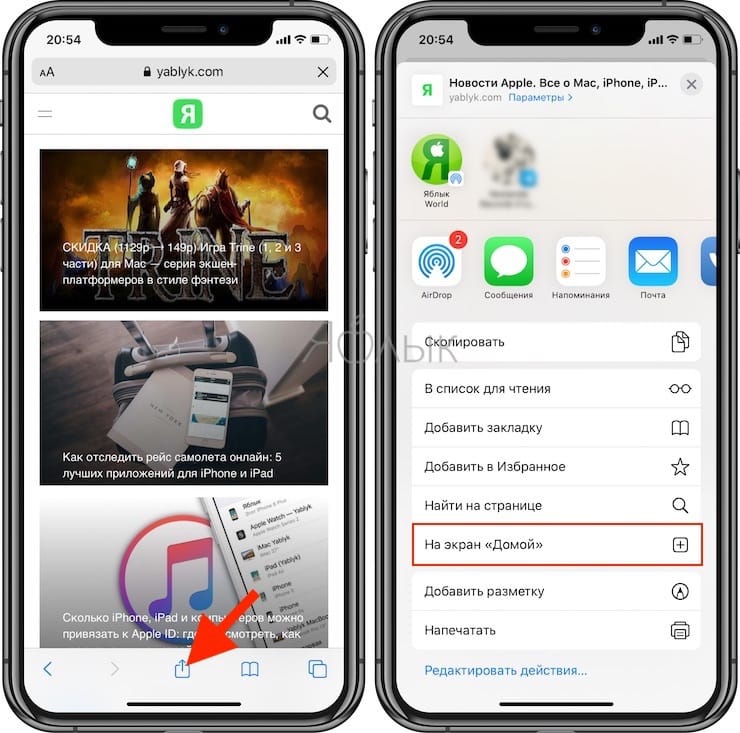
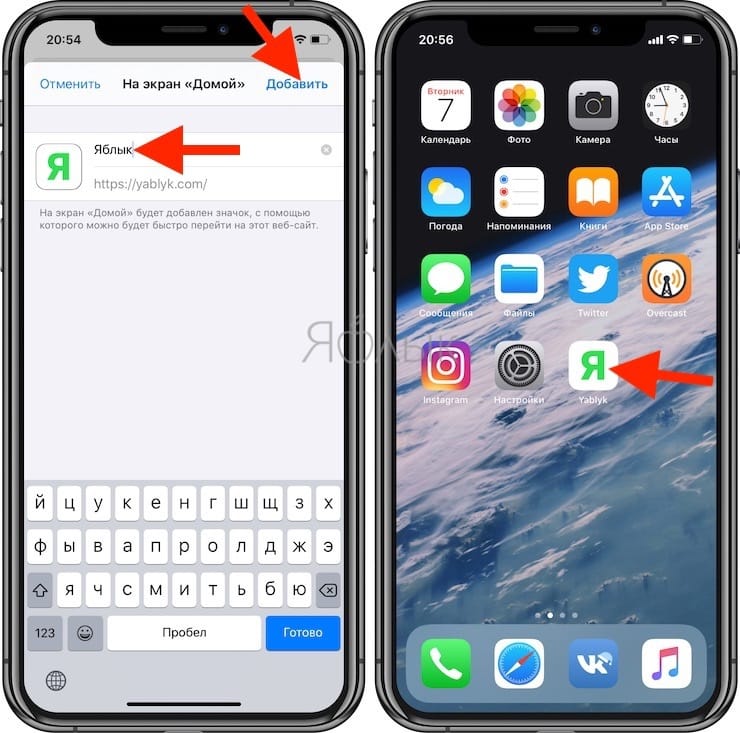
На Android
Для Google Chrome
1. Открыть меню в правом верхнем углу экрана (значок в виде трех вертикальных точек).
2. Выбрать опцию «Добавить на главный экран».
3. Вернуться на рабочий стол и проверить наличие ярлыка.

Для Firefox
1. Войти в меню браузера аналогичным способом.
2. Отыскать и развернуть вкладку «Страницы».
3. Выбрать строку «Добавить ярлык страницы».
4. Из списка действий выбрать «Создать ярлык сайта на рабочем столе Android».
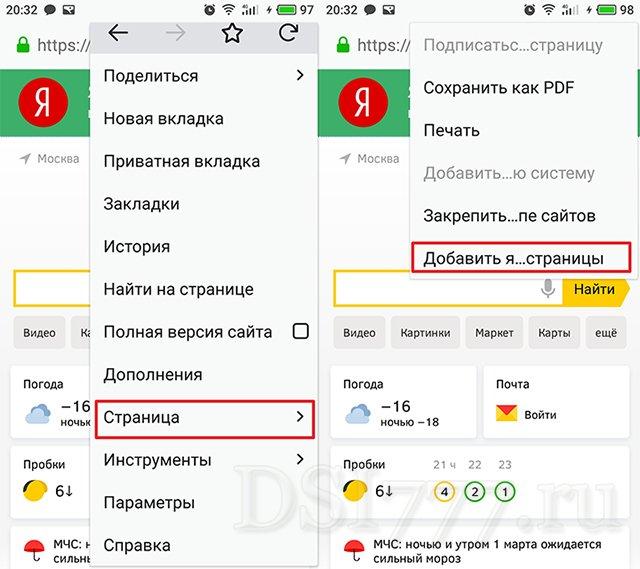
Для Opera
1. Войти в меню и активировать опцию «Домашний экран». Значок сразу же появится на рабочем столе.
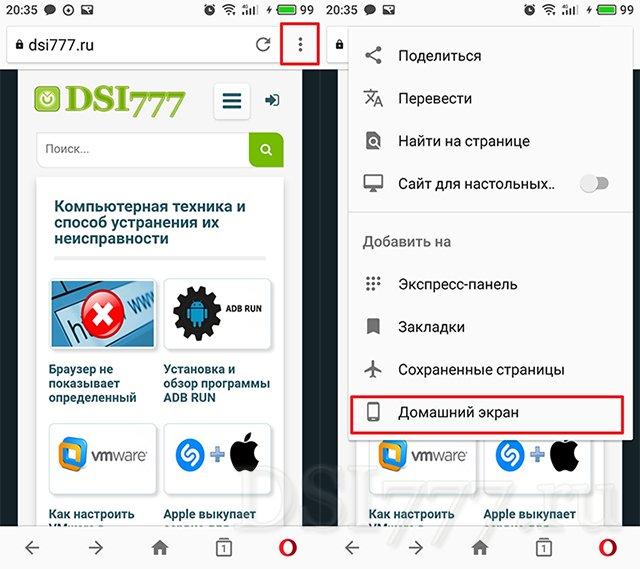
Заходим в “Личный кабинет” и выбираем в боковом меню раздел ”Сметы”, а затем нажимаем “Создать смету”:
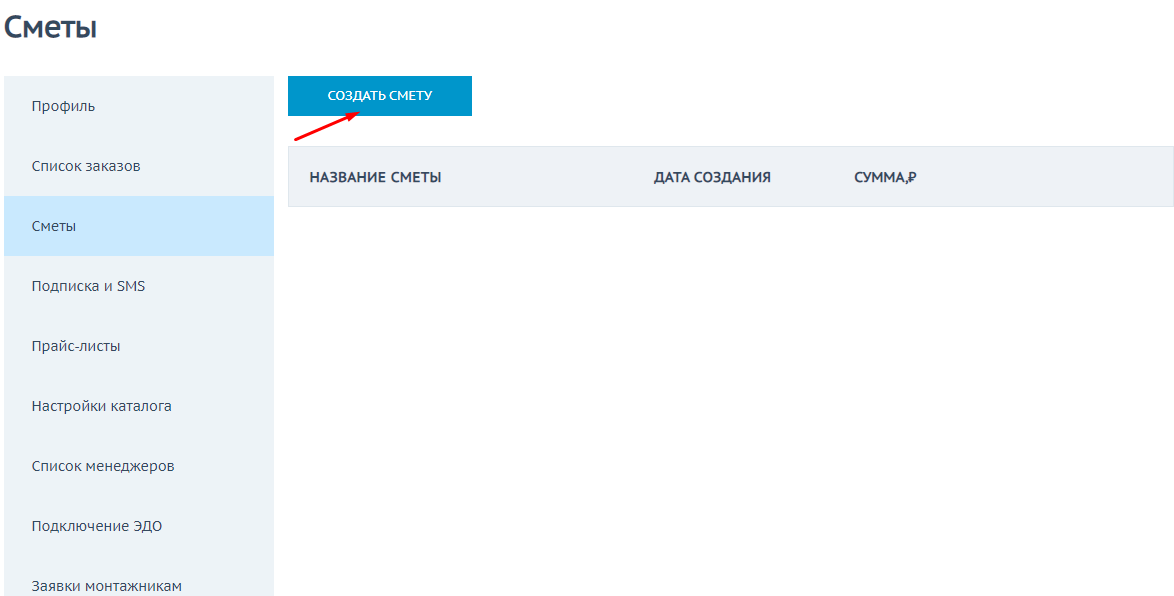
Заполняем Данные сметы.
Выбираем от кого смета: Юр. лицо или физ. лицо.
Вводим адрес объекта. В строке поиска находим нужный товар и нажимаем кнопку «Добавить»:
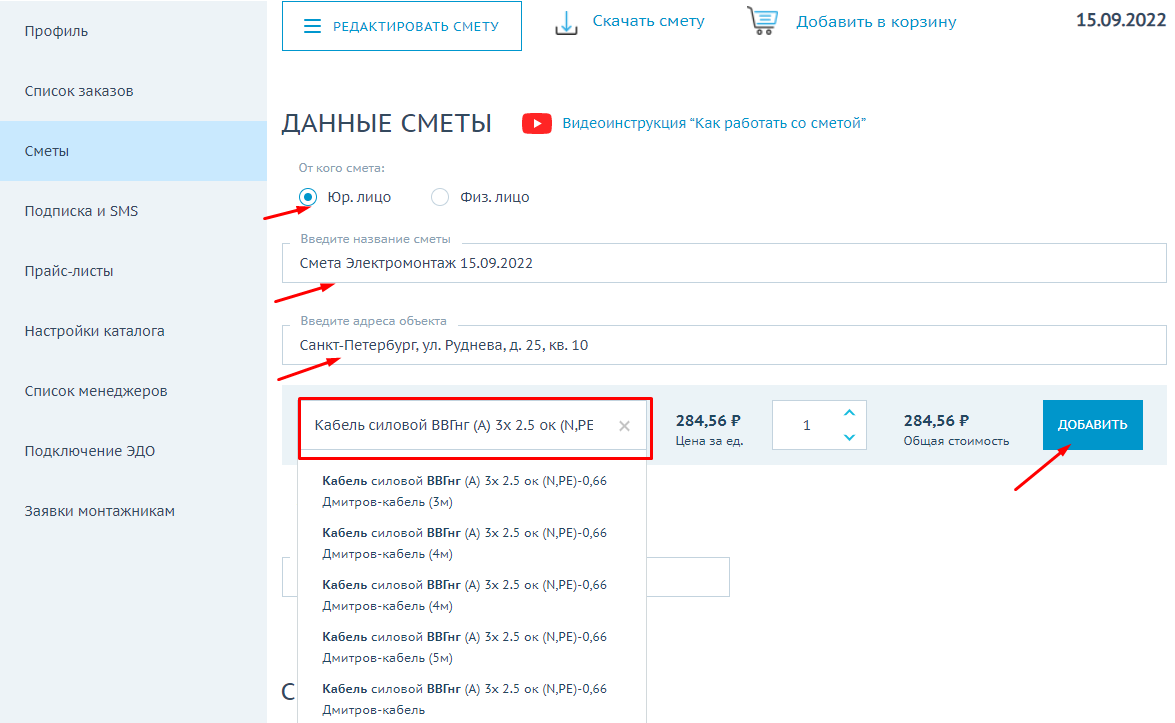
Добавленные товары отображаются ниже. Можно выбрать нужное количество используя + или -. И указать наценку на товары:
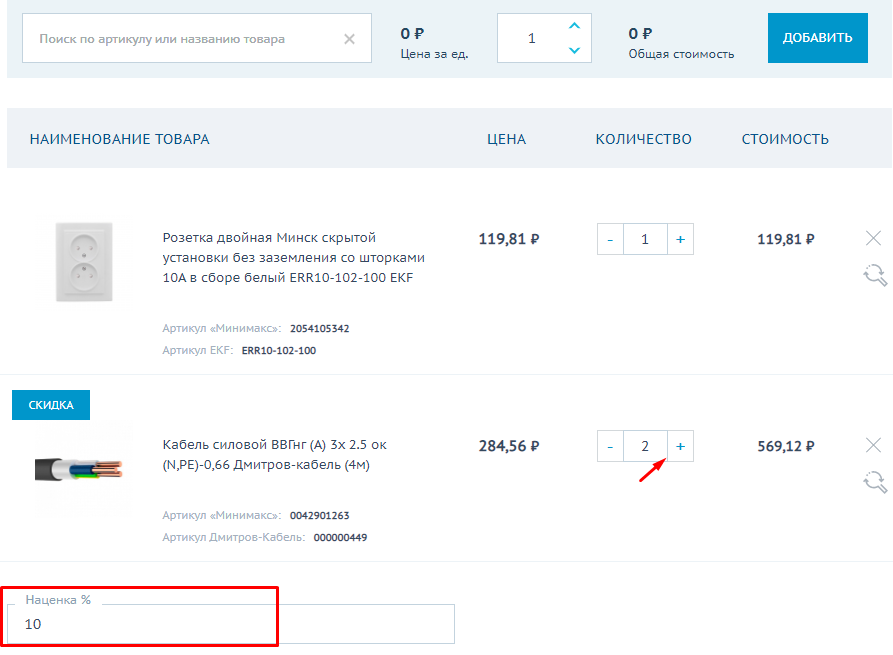
Также можно загрузить товары списком через Excel. Для этого нужно нажать вверху кнопку “Редактировать смету”, затем “Загрузить товары файлом” и выбрать файл Excel для загрузки. Здесь же можно скачать шаблон файла для загрузки:
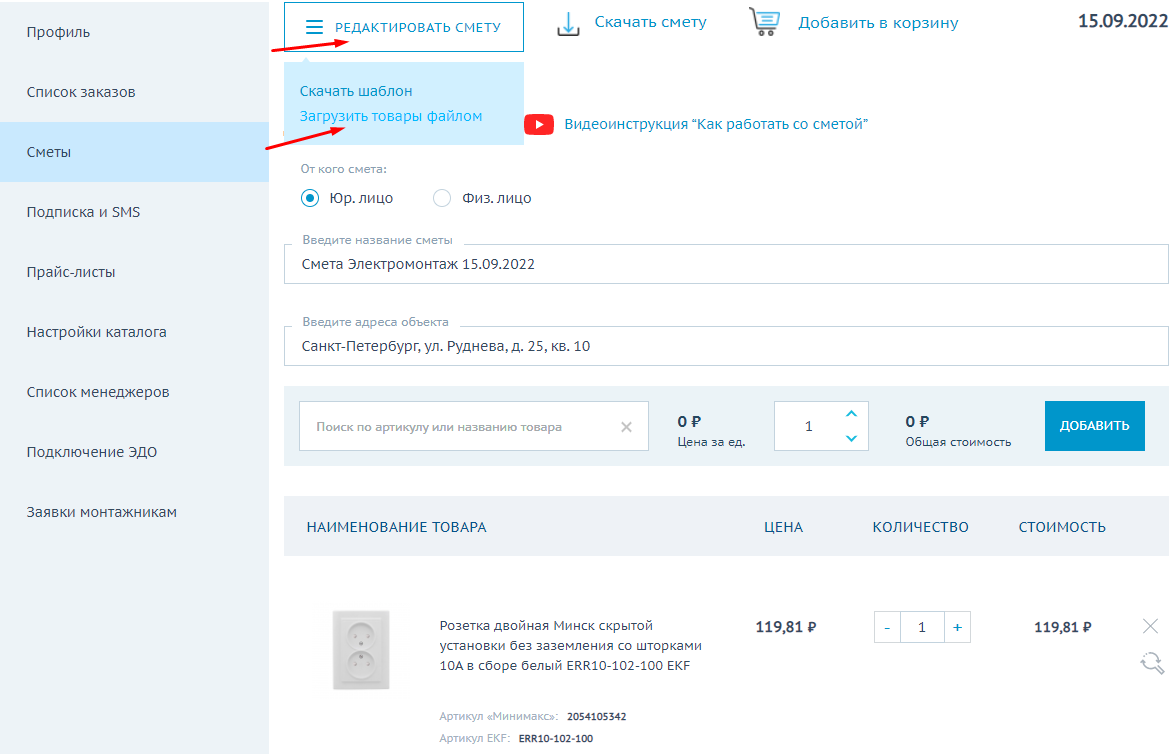
После добавления товаров, ниже, в смету можно добавить все необходимые работы. Для этого надо нажать кнопку “+ Добавить работу”, затем заполнить наименование работ, единицу измерения (шт.), количество, стоимость, наценку. Затем нажать кнопку “Добавить”:
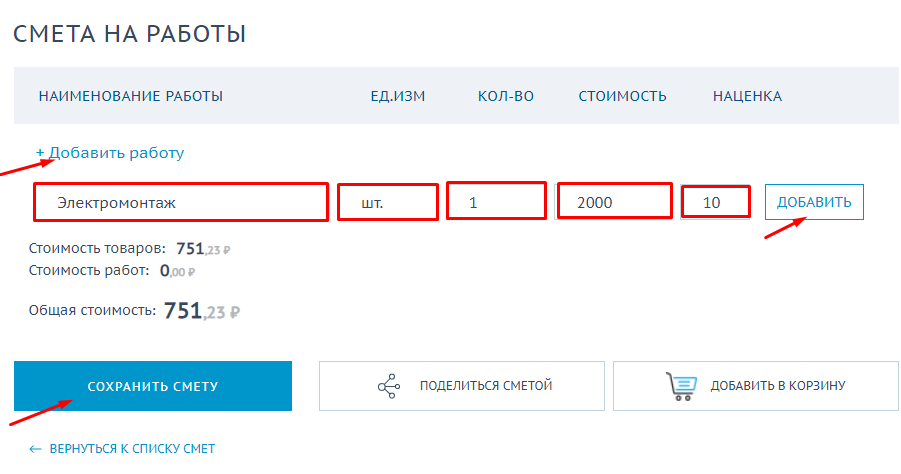
После нажатия кнопки «Добавить» мы видим Стоимость товаров и Стоимость работ с учетом наценки. Здесь же можно поделиться сметой или добавить в корзину товары, нажав на соответствующие кнопки. Далее нажимаем кнопку «Сохранить смету»:
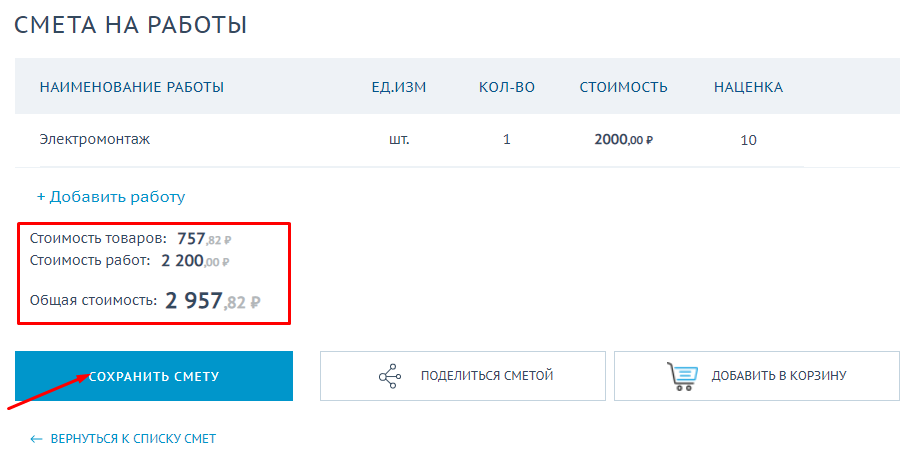
В разделе Сметы, мы видим нашу сохранённую смету. Вы можете изменить название Сметы, а также скачать её, добавить в корзину или удалить:

Нажав на название Сметы, мы видим все данные по ней. Вверху есть кнопки «Редактировать смету», «Скачать смету», «Добавить в корзину», «Удалить».
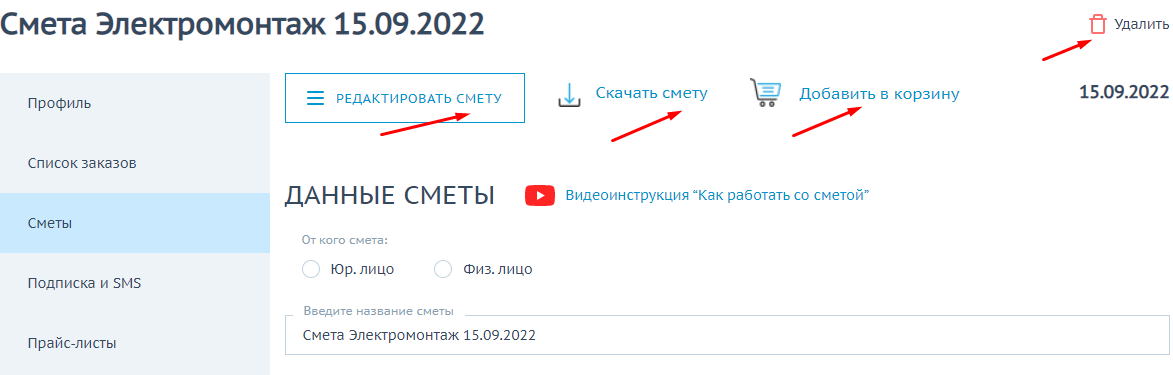
Теперь можно скачать смету в формате Excel. Вот как выглядит Смета:

Мы собрали в карточке товара все необходимое для выбора товара.
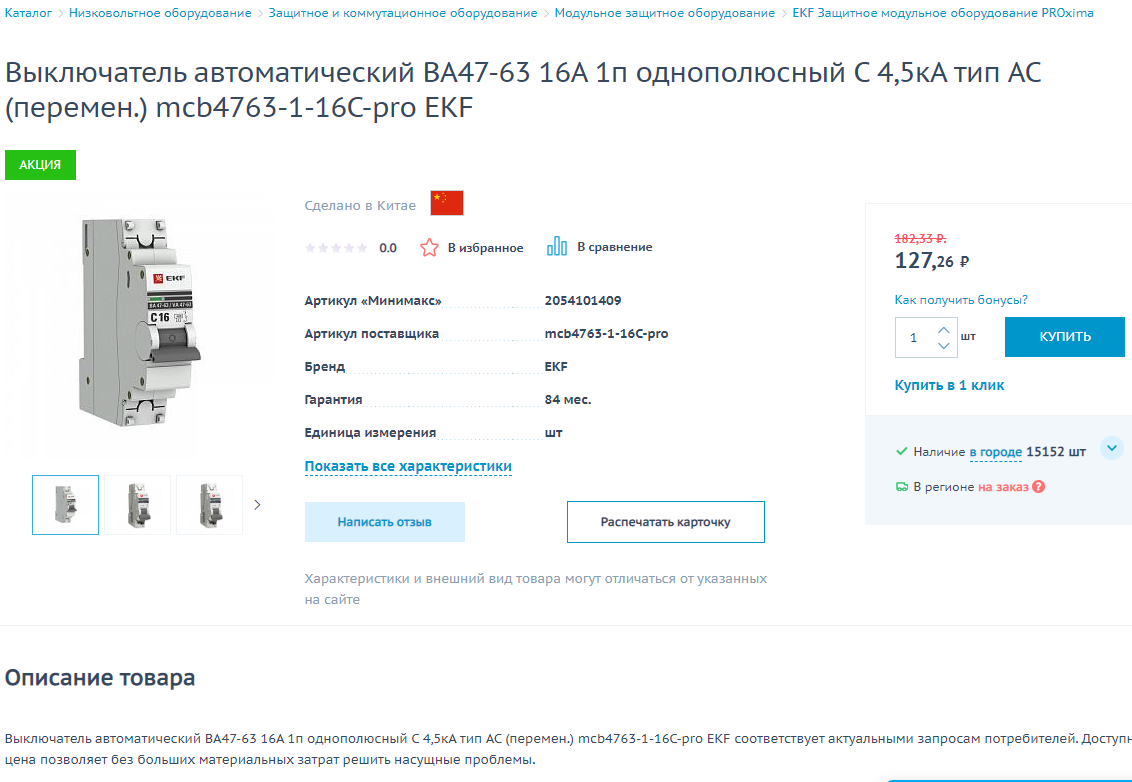
Фото:
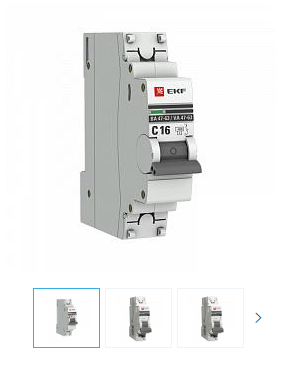
Описание товара:
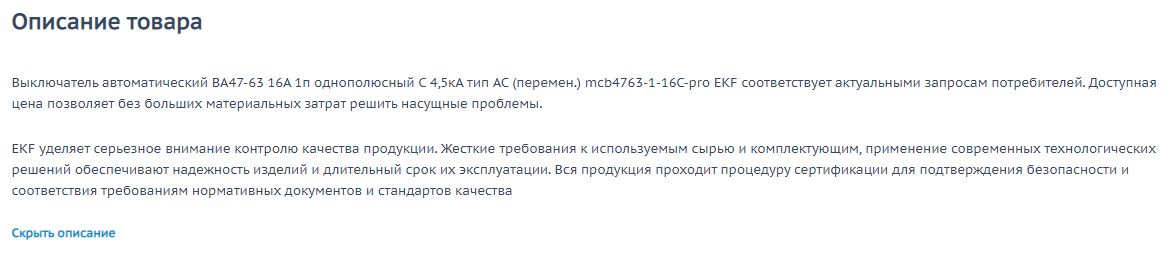
Характеристики:

Документация:
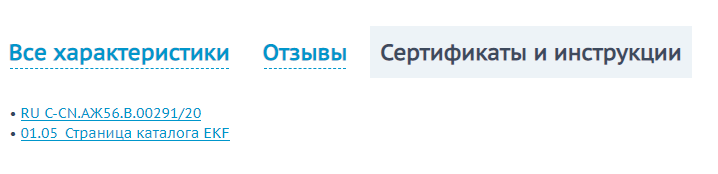
Остатки:
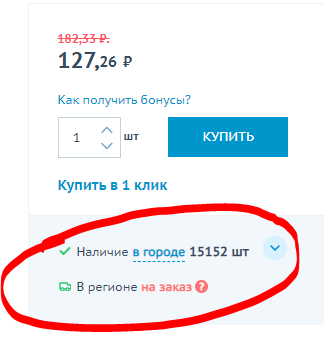
Чтобы заказать товар, отправьте его в корзину:
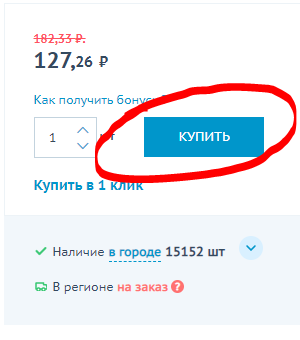
Или закажите в 1 клик:
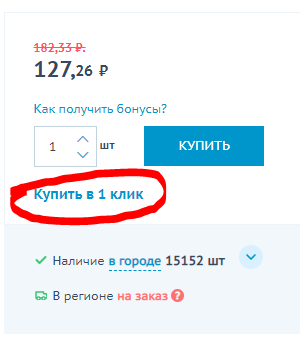
Заполните обязательные поля и удобный для вас офис продаж:
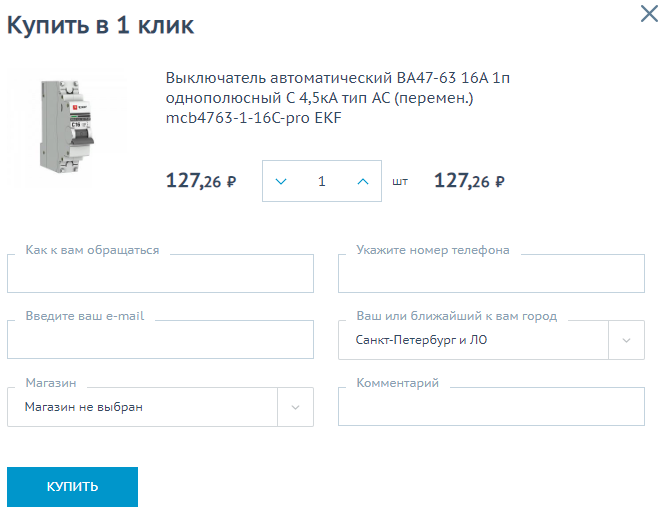
Добавить товар в заказ, не выходя из корзины, можно по артикулу товара:
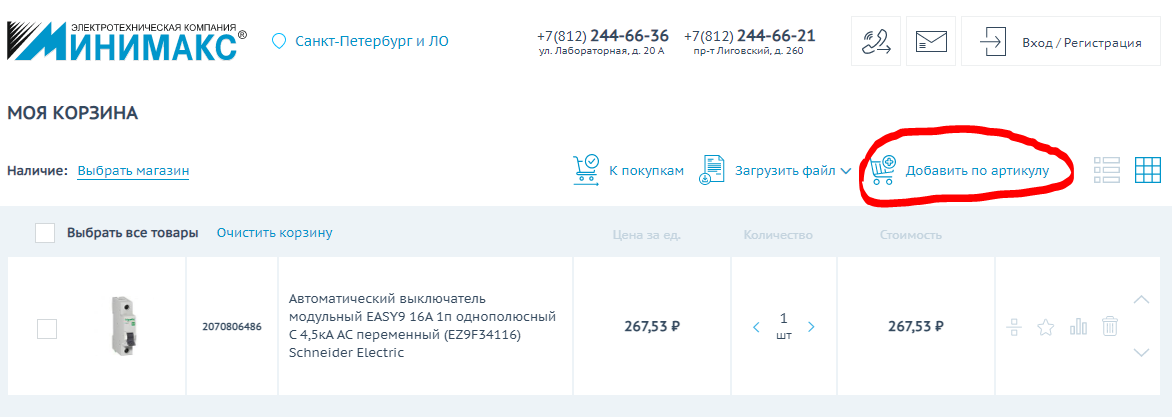
Введите артикул “Минимакс” и необходимое количество товара:
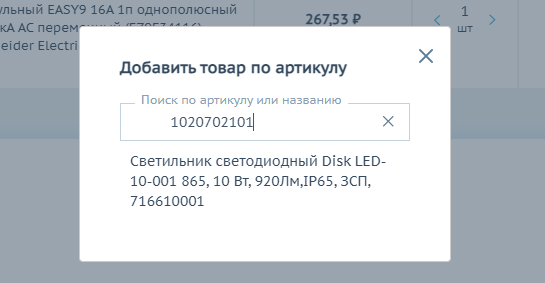
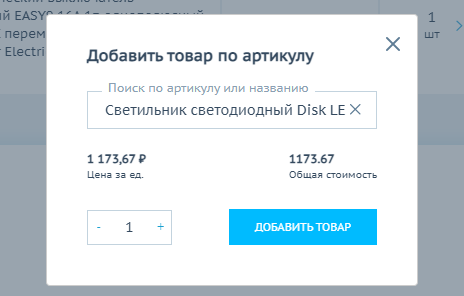
Список товаров можно загрузить с помощью файла Excel. Для этого скачайте шаблон и заполните его:
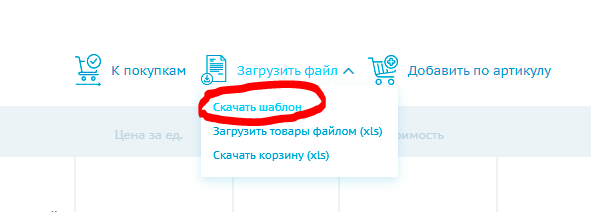
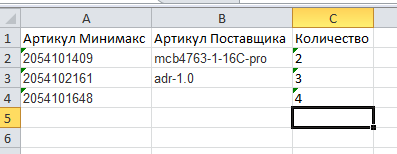
А затем загрузите файл в корзину:
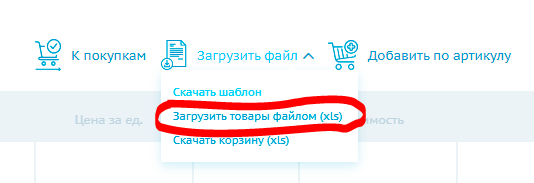
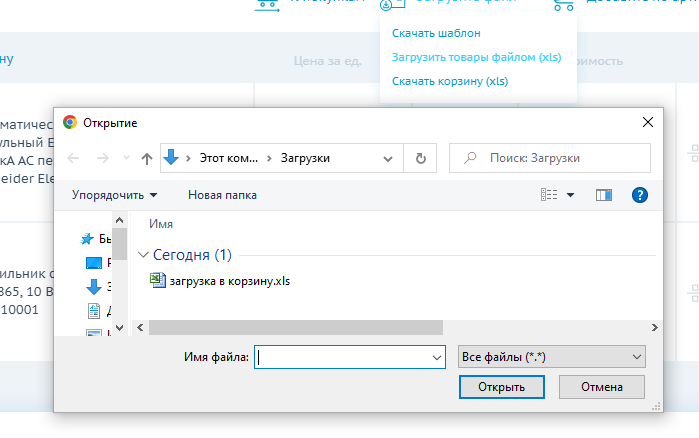
Все товары в корзине всего в три клика:
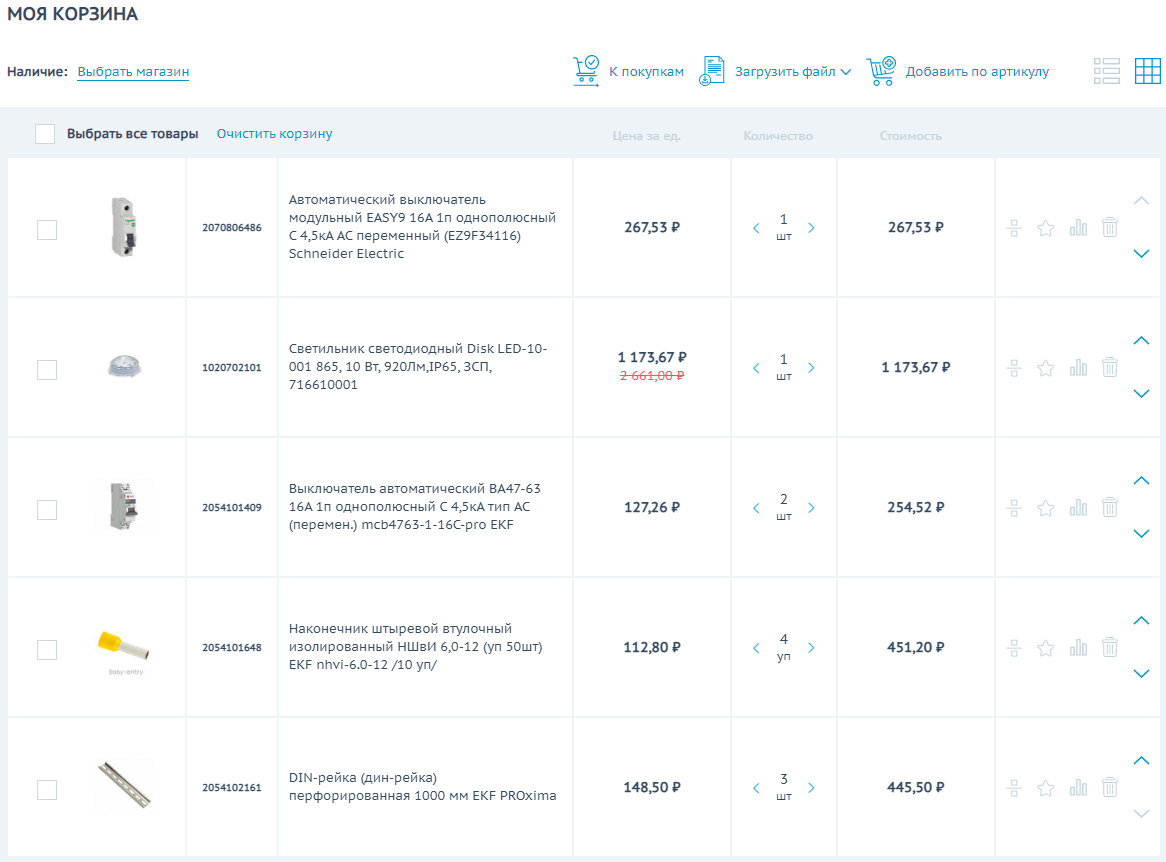
Заменить товар на аналог можно в корзине, нажав следующую кнопку:
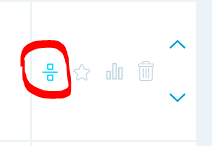
Затем выберите нужный аналог и какое его количество необходимо, а потом нажмите кнопку “Заменить”:
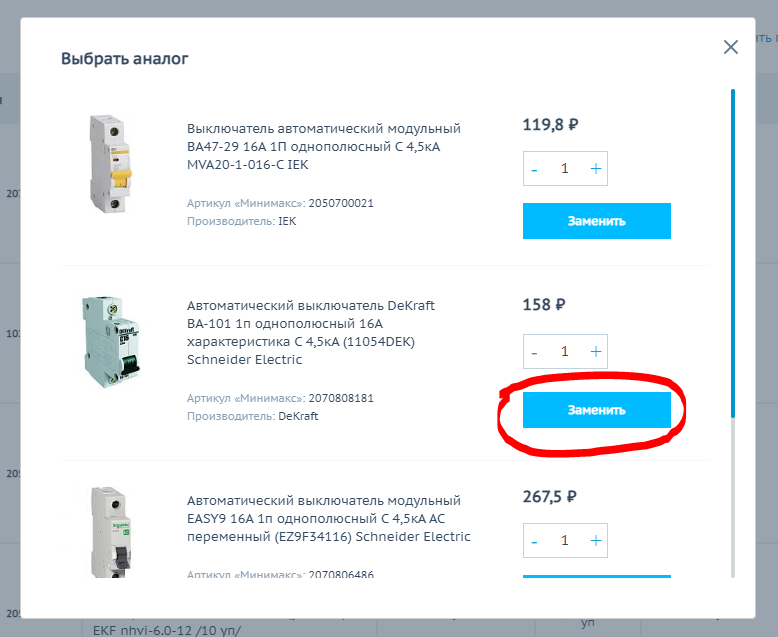
Чтобы поделиться составом корзины, вы можете скачать список в Excel:
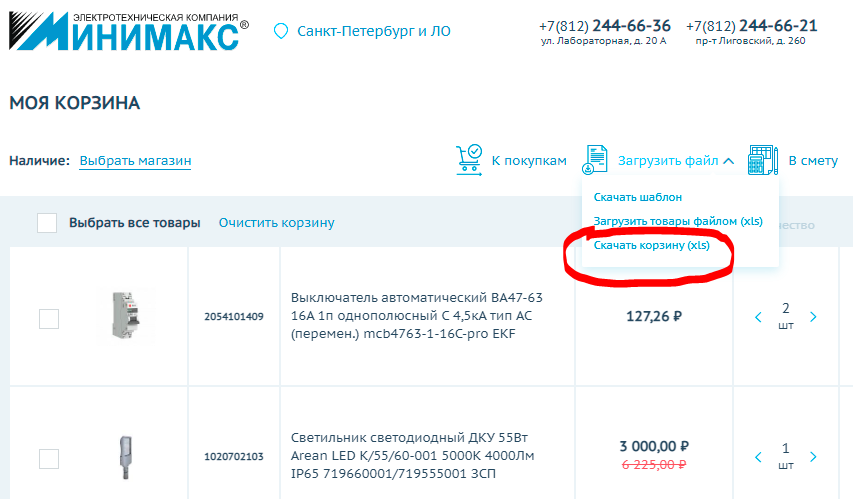
Вот такой будет результат:
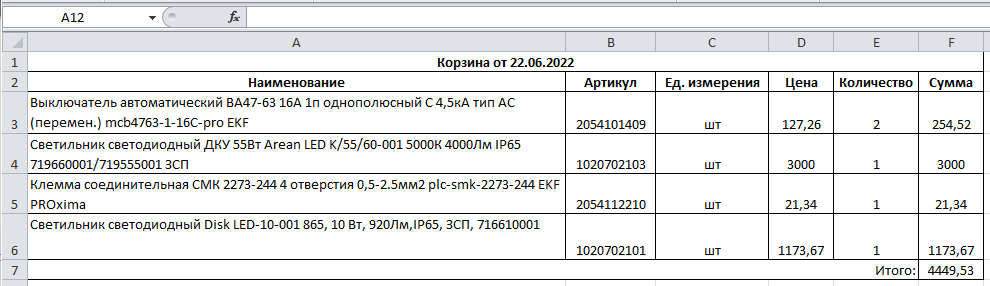
Кроме того, вы можете поделиться корзиной прямо на сайте:

Потом скопируте ссылку:
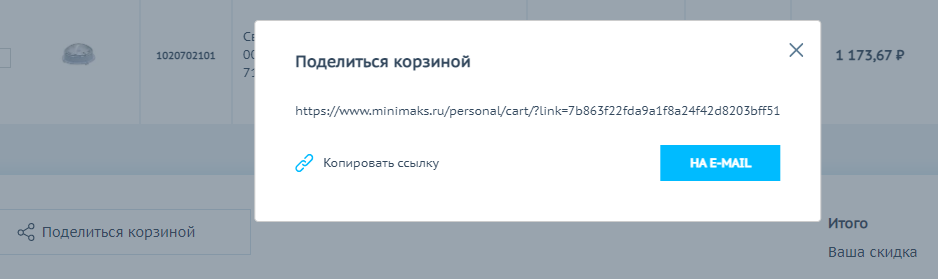
Или отправьте ссылку по электронной почте:
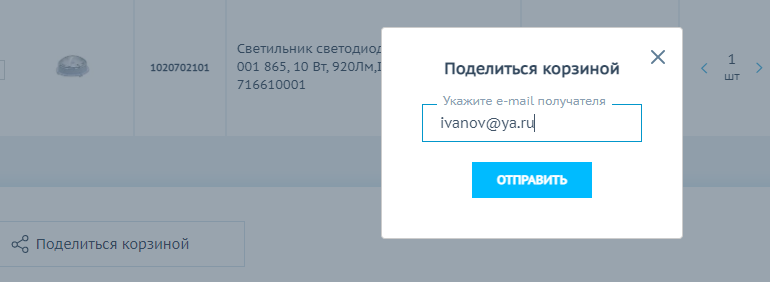
Выберите формат отображения таблицы или списка:
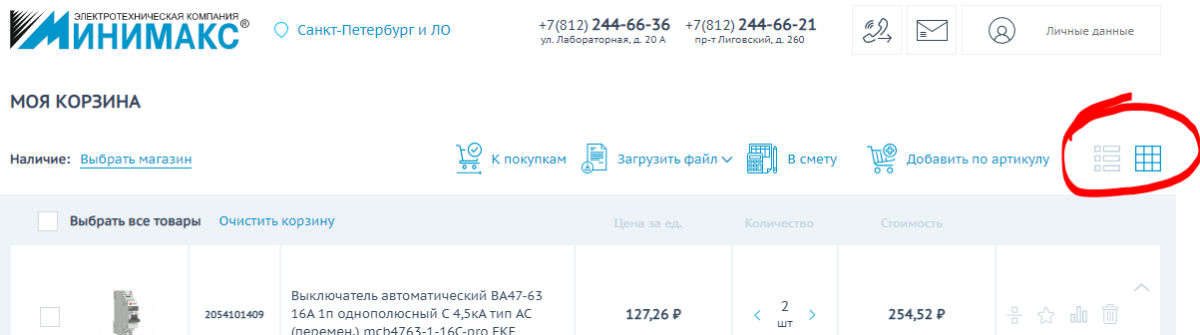
Если хотите проверить наличие товаров в определенном магазине, нажмите “Выбрать магазин”:
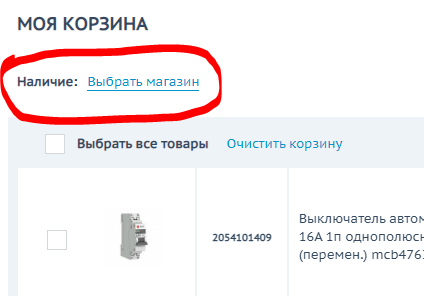
Теперь осталось выбрать интересующий вас магазин:
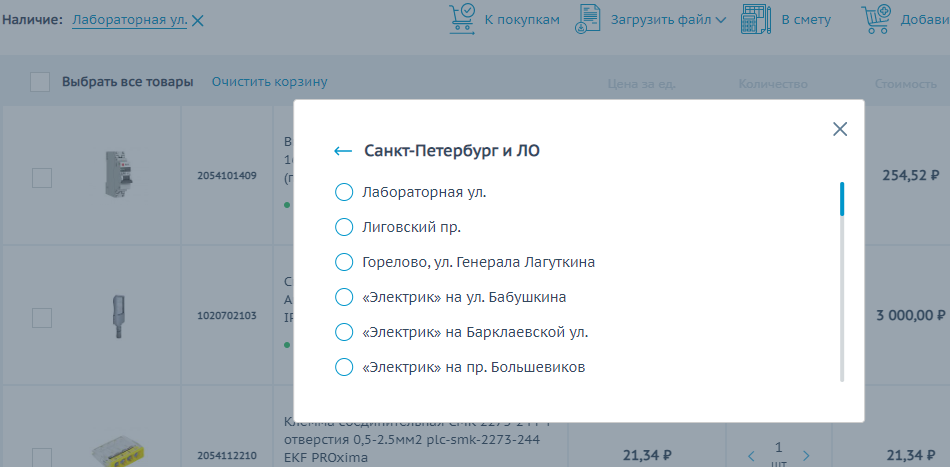
Информация о наличии отобразиться по каждому товару:
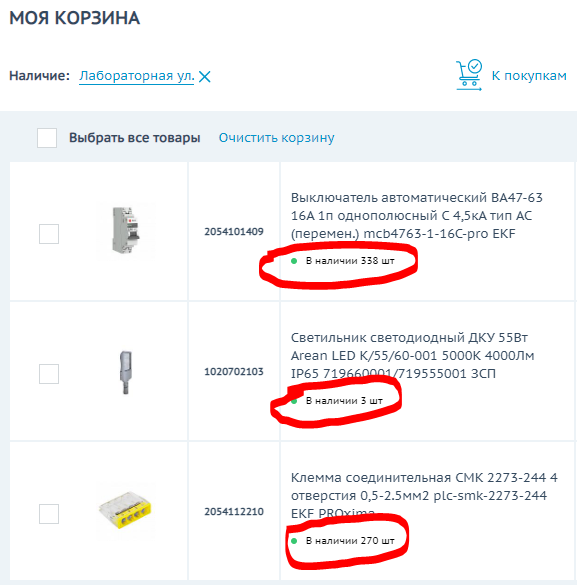
Настроить интерфейс можно, нажав на “шестеренки”:
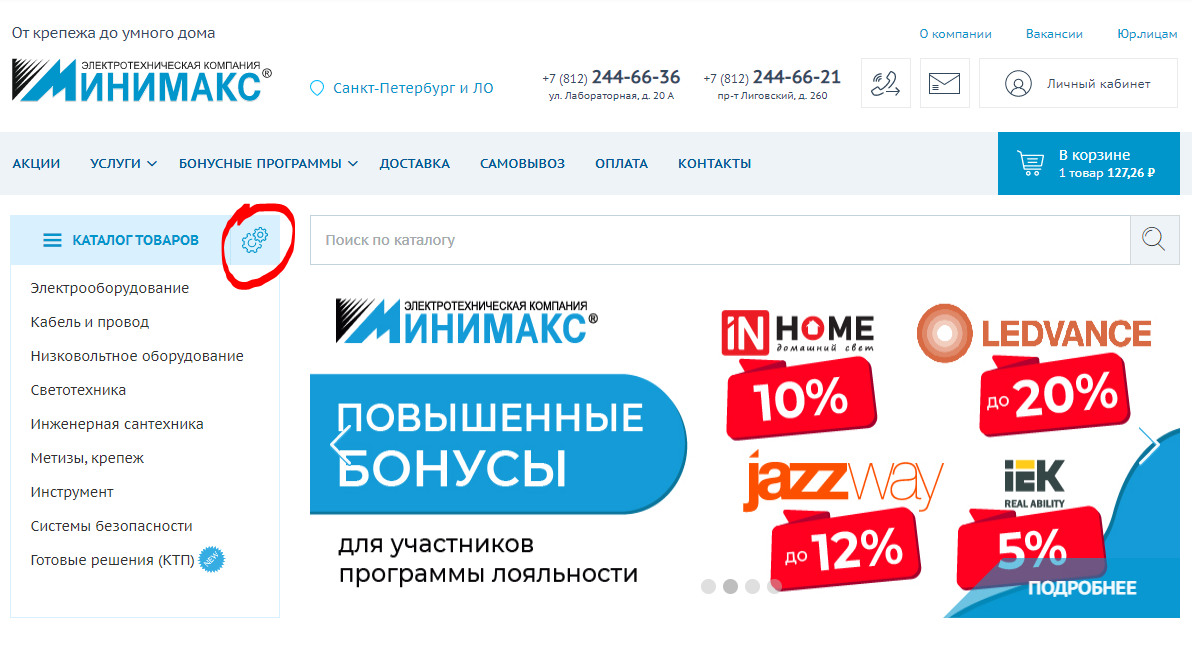
И в любом разделе, нажав на кнопку “Настройка каталога”:

Выберите удобный вид отображения списка товаров:
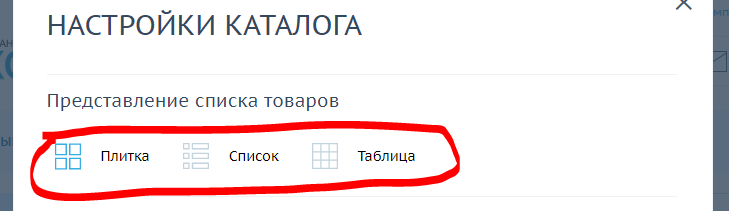
Регулируйте количество товаров на странице:

Изменяйте сортировку товаров по умолчанию:
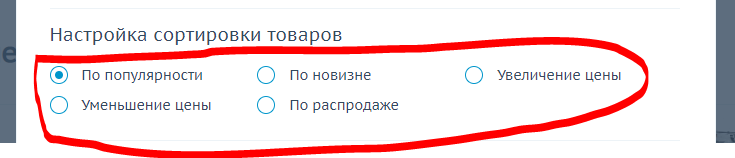
Выбирайте удобные вам склады для вывода остатков:
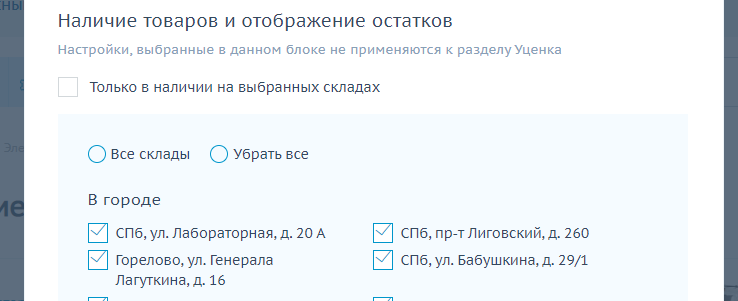
Настройте внешний вид корзины так, как удобно именно вам:

Настройки вы можете сохранить, вернуть по умолчанию или отменить:

В карточке товара остатки видны в блоке справа:
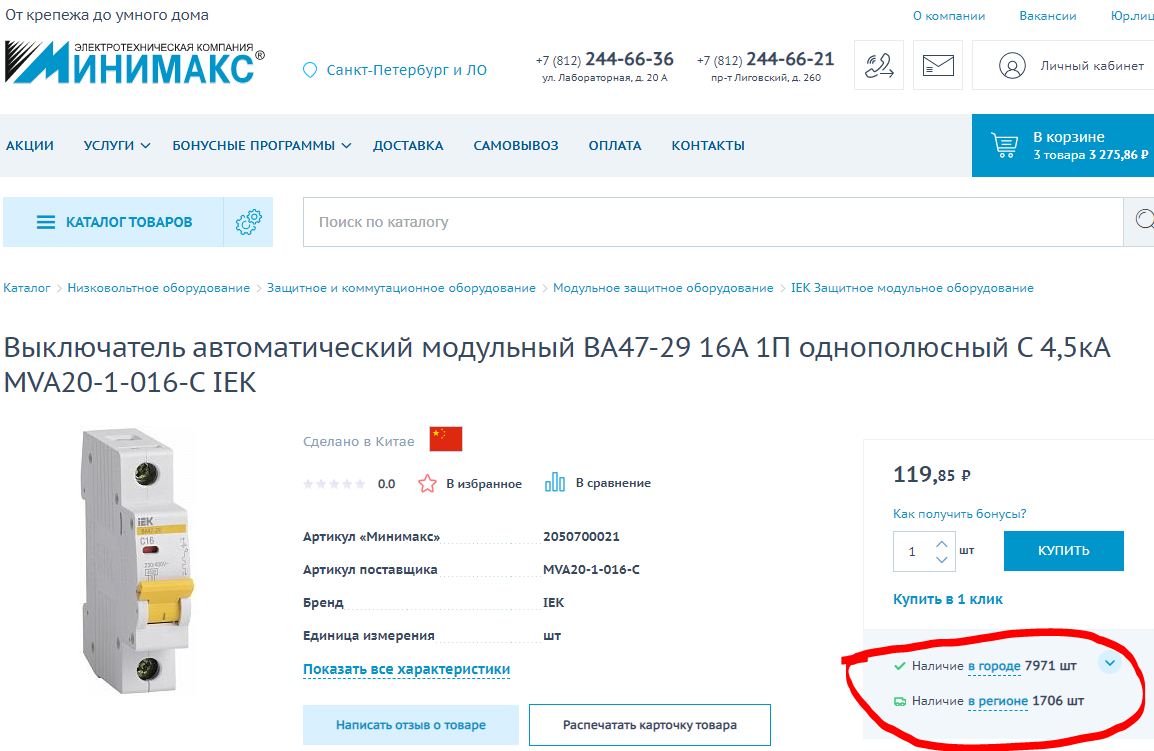
Мы показываем остатки в городе и регионах:
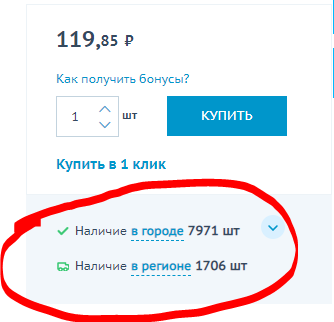
Подробная информация на вкладках:
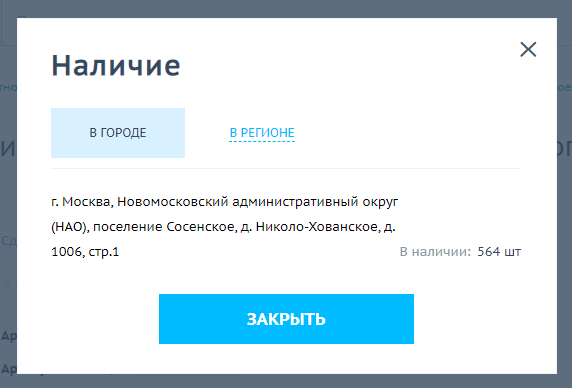
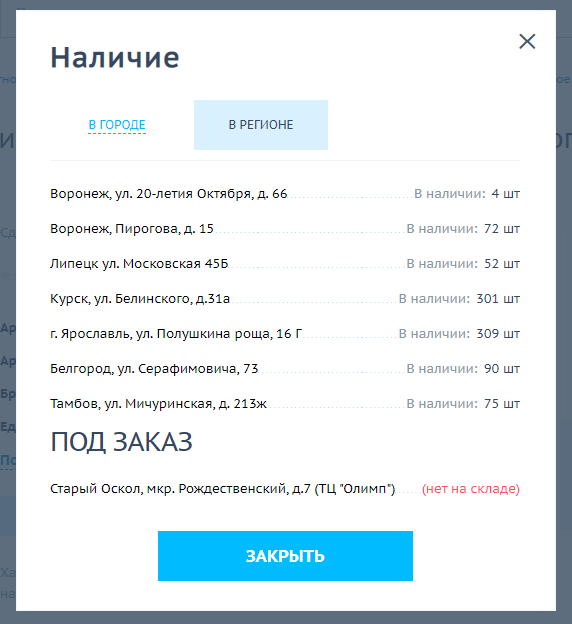
Информация об остатках расположена и в самом каталоге:
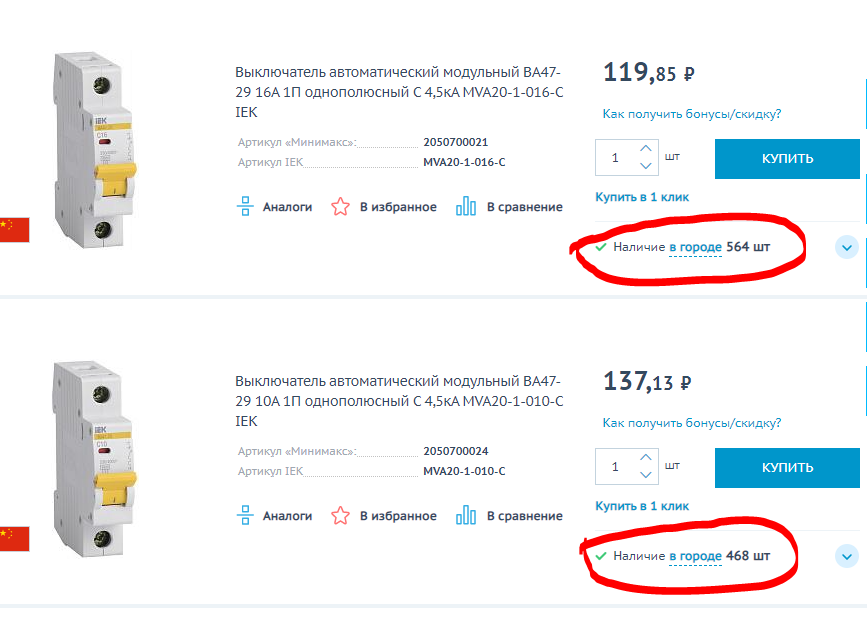
В боковом меню, выбираем Прайс-листы.
Заходим в личный кабинет.
Далее нажимаем кнопку “Создать новый прайс-лист”:
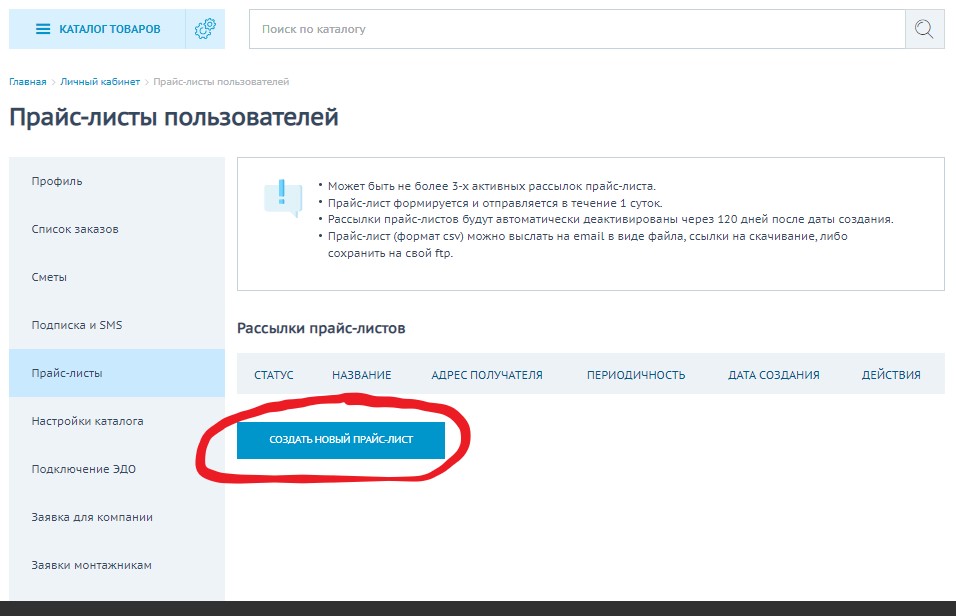
Вводим название прайс-листа.
Выбираем город.
Выгрузка остатков по магазинам: выбираем нужные нам магазины.
Наличие товара: Все товары или только в наличии.
Выбор цены: Цена сайта или Индивидуальная цена по договору
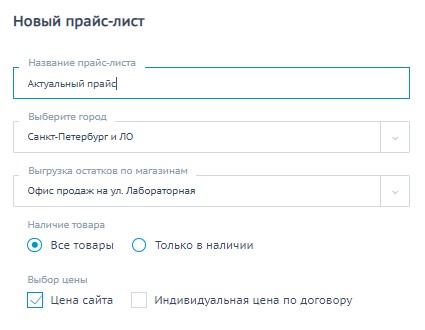
Бренд: Выбираем нужные бренды через поиск или ставим галочку Все бренды.
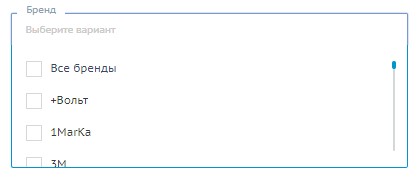
Категории каталога: Выбираем нужные категории или ставим галочку Все категории.
Email: на этот email будет отправлен прайс-лист.
Периодичность рассылки: Единоразово или По расписанию.
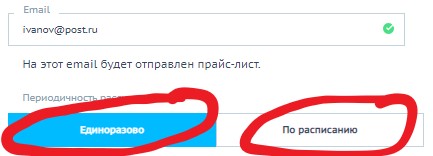
Если выбираем По расписанию, то можно Выбрать график: Ежедневно или Еженедельно.
Выбрав Еженедельно, можно выбрать день недели, в которой прайс-лист будет присылаться на почту:
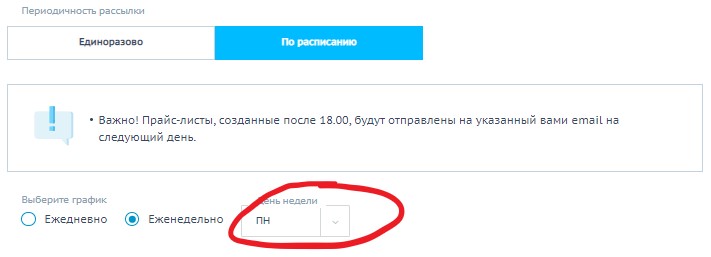
Выберите формат получения прайс-листа:
В виде ссылки: на указанный e-mail приходит ссылка, по которой можно скачать файл (выгрузку) в формате .csv
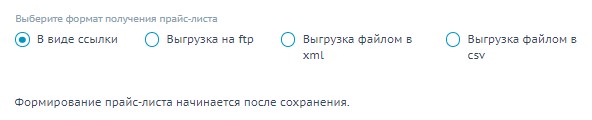
Пример письма, которое приходит в таком случае:

Выгрузка на ftp, нажимая на неё, открывается окно, в нем заполняем:
- Адрес (можно указать порт);
- Логин;
- Пароль;
- Путь на сервере.
Далее нажимаем кнопку “Проверить подключение”. Данные в скриншоте ниже указаны только для примера:
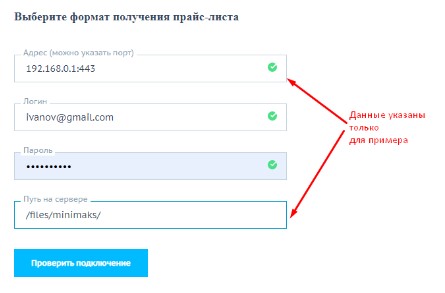
Выгрузка файлом в xml
На почту придет файл с архивом. Его нужно будет распаковать и там будет файл .xml
Пример письма, которое приходит на почту:
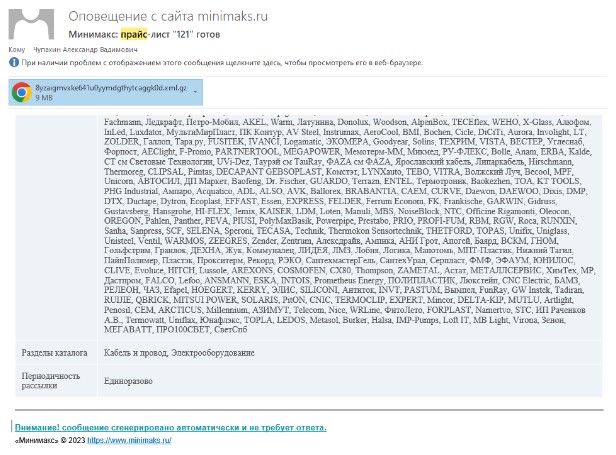
Выгрузка файлом в csv
На почту приходит файл .csv
После этого для получения прайс-листа нажимаем кнопку “Сохранить”.
И на экране появляется сообщение:
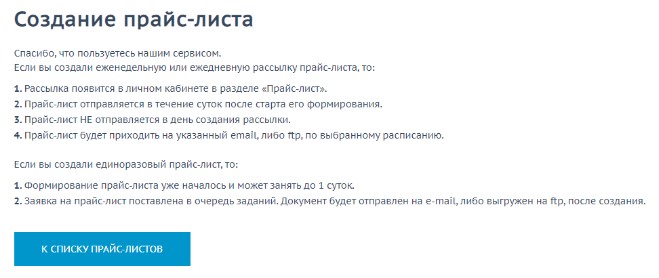
Чтобы вернуться назад в меню личного кабинета, нажимаем кнопку “К списку прайс-листов”.
Прайс-лист в формате csv содержит в себе следующие столбцы с данными:
- Разделы.
- Например, Низковольтное оборудование/Защитное и коммутационное оборудование/Модульное защитное оборудование
- Артикул ММ
- Наименование товара
- Бренд
- Артикул поставщика
- Кратность упаковки
- Единица хранения остатков
- Остаток товара на складе
- Прайс ММ (цена)
- Ссылка на изображение
Чтобы добраться до списка заказов необходимо нажать в верхнем правом углу кнопку “Личный кабинет”:

Затем “Список заказов”:
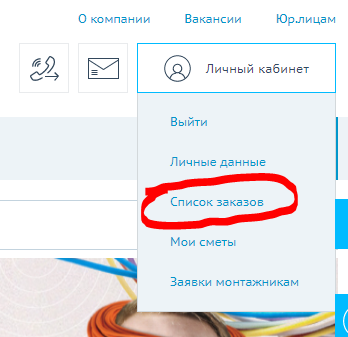
Все ваши заказы хранятся тут:
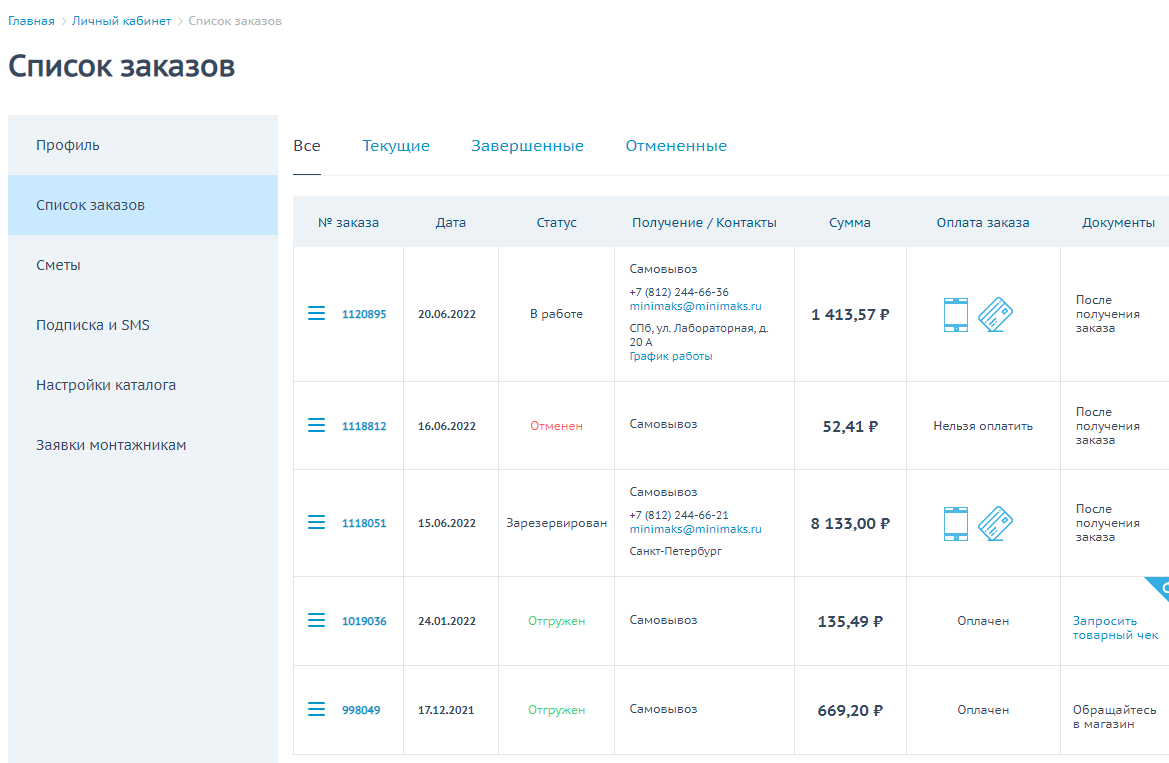
Вы можете вернуться к составу и свойствам любого заказа из текущих, завершённых и отмененных:

Любой текущий заказ вы можете: скачать, оплатить или повторить:
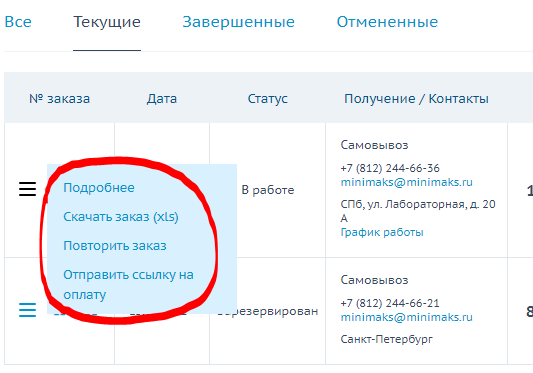
Любой завершенный заказ вы можете: скачать, повторить, а также запросить или скачать УПД к этому заказу:
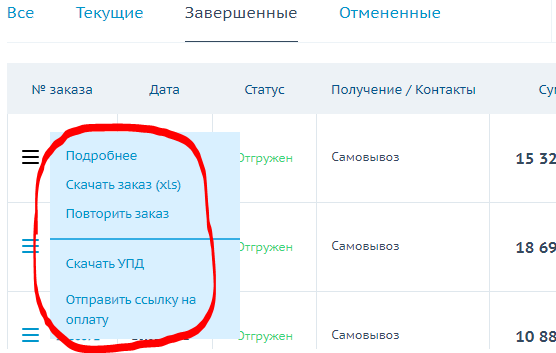
Любой отмененный заказ вы можете: скачать или повторить:
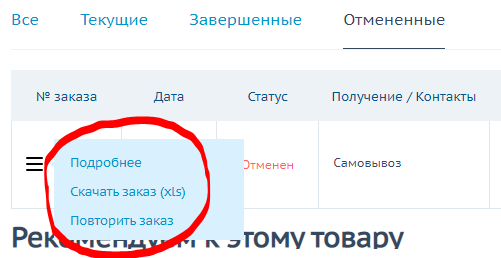
Чтобы уточнить подробную информацию по заказу, нажмите на его номер или на ссылку “Подробнее”:
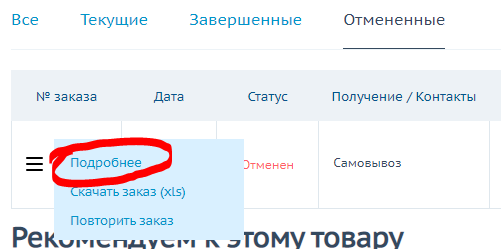
На странице заказа – подробная информация: абсолютно все параметры и его состав. Здесь же вы можете повторить закза или оплатить:
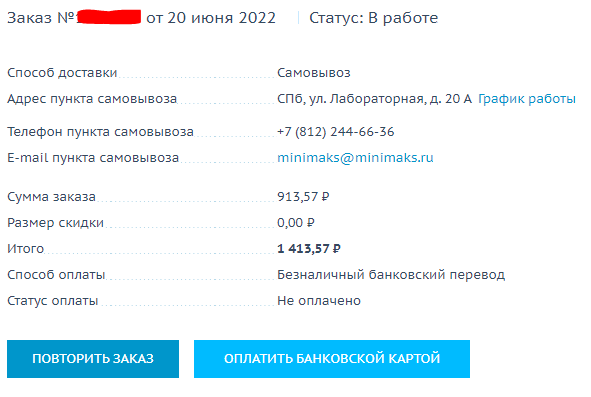
В интернет-магазине есть все возможности для самостоятельной работы с документами. По всем завершенным заказам вы можете запросить УПД и скачать его. УПД хранится в вашем кабинете 7 дней, а позже его можно запросить вновь:
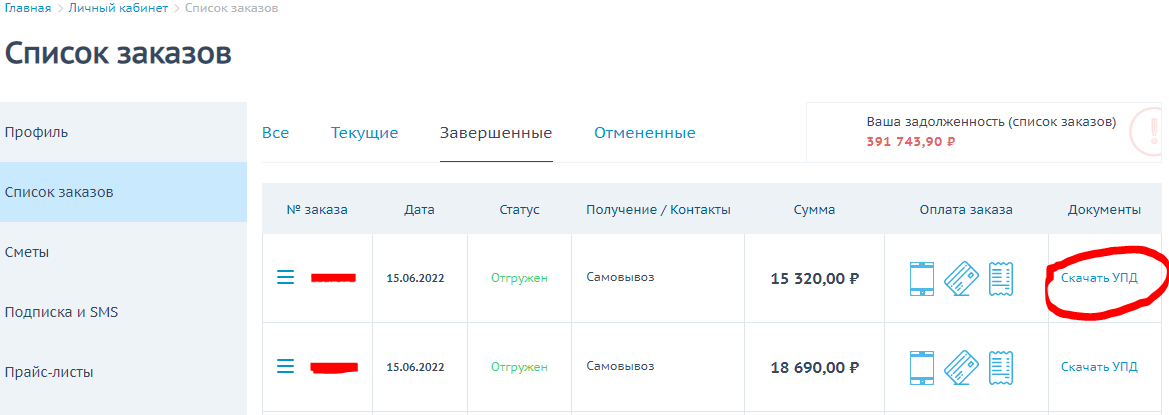
Если по вашему договору есть отсрочка платежа – вы увидите в личном кабинете сумму задолженности и заказы, по которым она возникла:
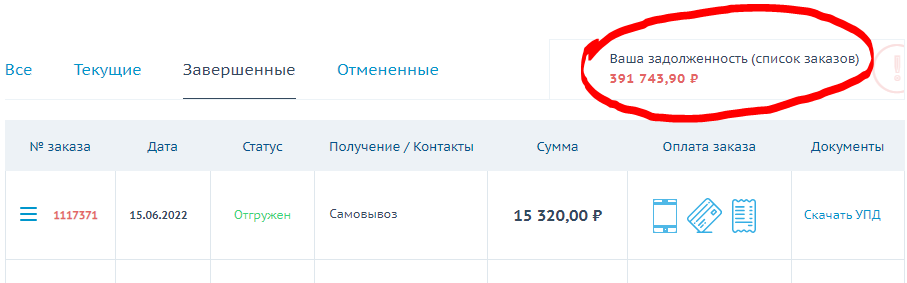
По всем текущим заказам доступны варианты оплаты: с помощью ссылки, банковской картой или по счету. Счет появится автоматически после подтверждения заказа и хранится в личном кабинете 7 дней:
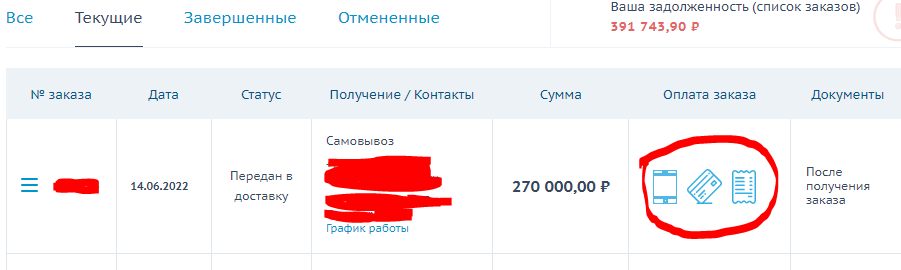
Каждому юридическому лицу назначается менеджер в компании Минимакс. Его контактные данные можно найти в личном кабинете, перейдя на вкладку “Профиль”:
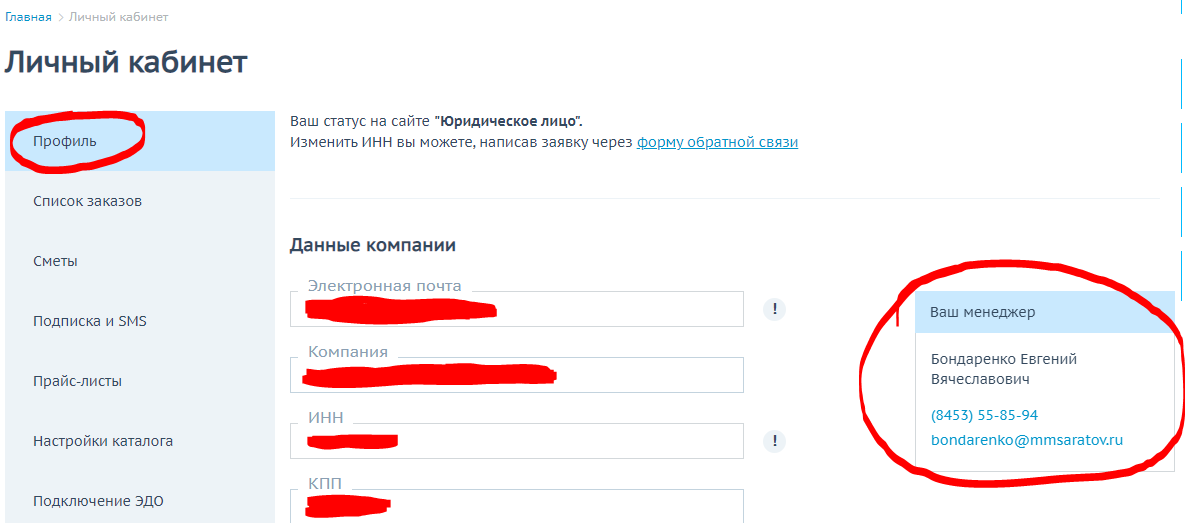
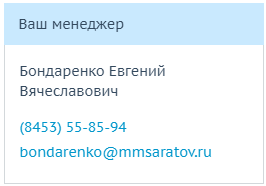
С вашей стороны вы можете создать уже для ваших менеджеров дополнительные учетные данные для входа в личный кабинет. Для этого в личном кабинете перейдите на вкладку “Список менеджеров”:
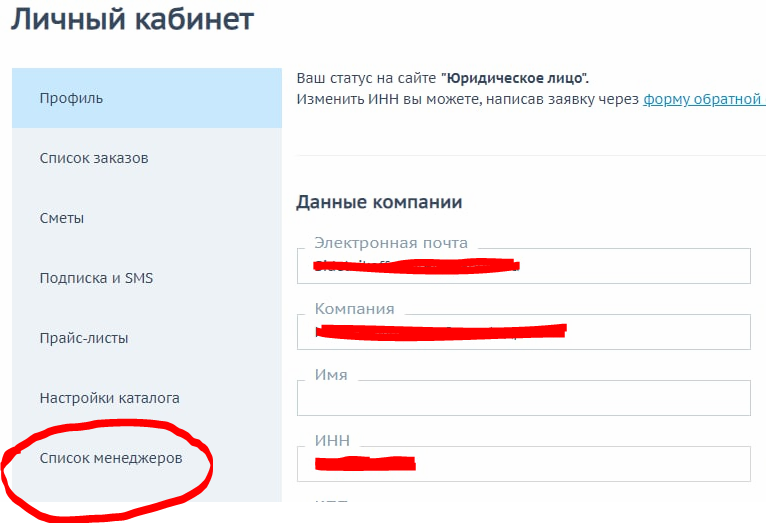
Нажмите “Добавить”. Затем нужно заполнить поля формы и придумать пароль:
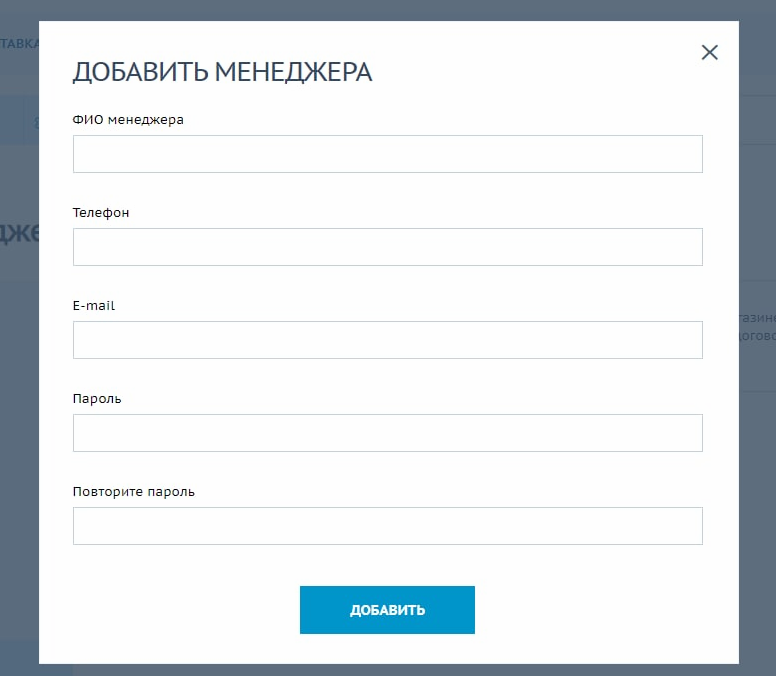
Для управления в личном кабинете нужно перейти на вкладку “Подписка и SMS”:
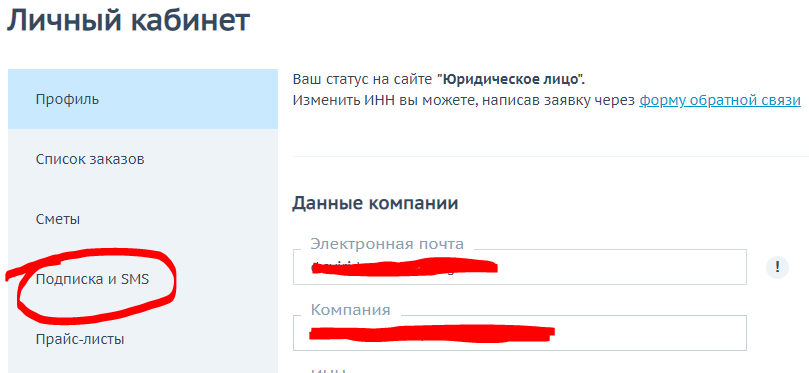
Там вы сможете изменить ваш e-mail, увидеть состояние подписки или отписаться:
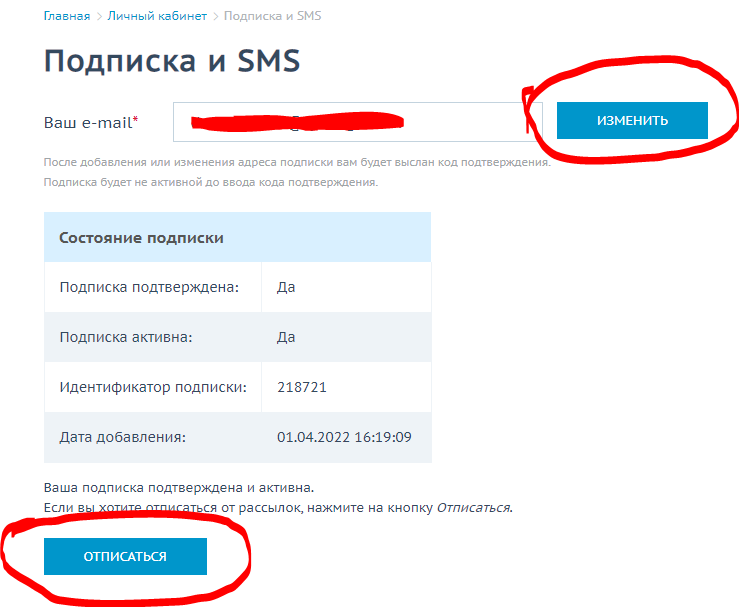
В управлении SMS рассылкой можно увидеть статус состояния и включить или выключить рассылку:
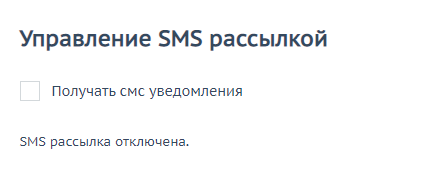
В личном кабинете нужно перейти на вкладку “Подключение ЭДО”:

Затем для подключения ЭДО с компанией “Минимакс” необходимо скачать соглашение, заполнить и подписать его:
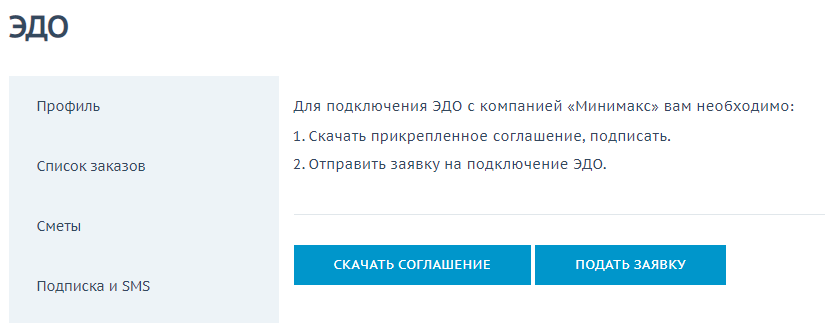
Потом заполнить форму обратной связи и отправить заявку на подключение ЭДО:
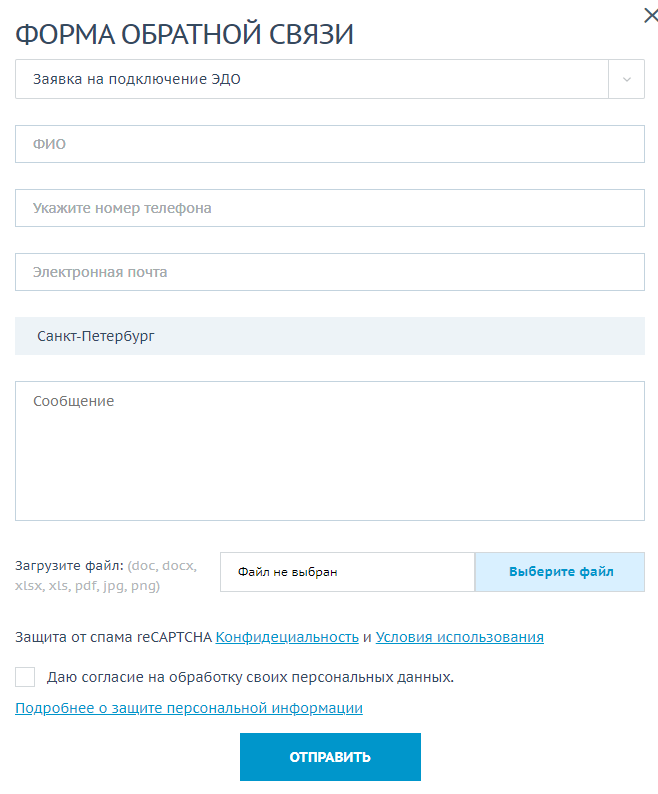
В боковом меню личного кабинета выбираем «Заявки монтажникам» или переходим по ссылке.
Здесь отображаются кнопки со Статусами заявок: Новые, В работе, Требует контроля, Выполнены, Отменены.
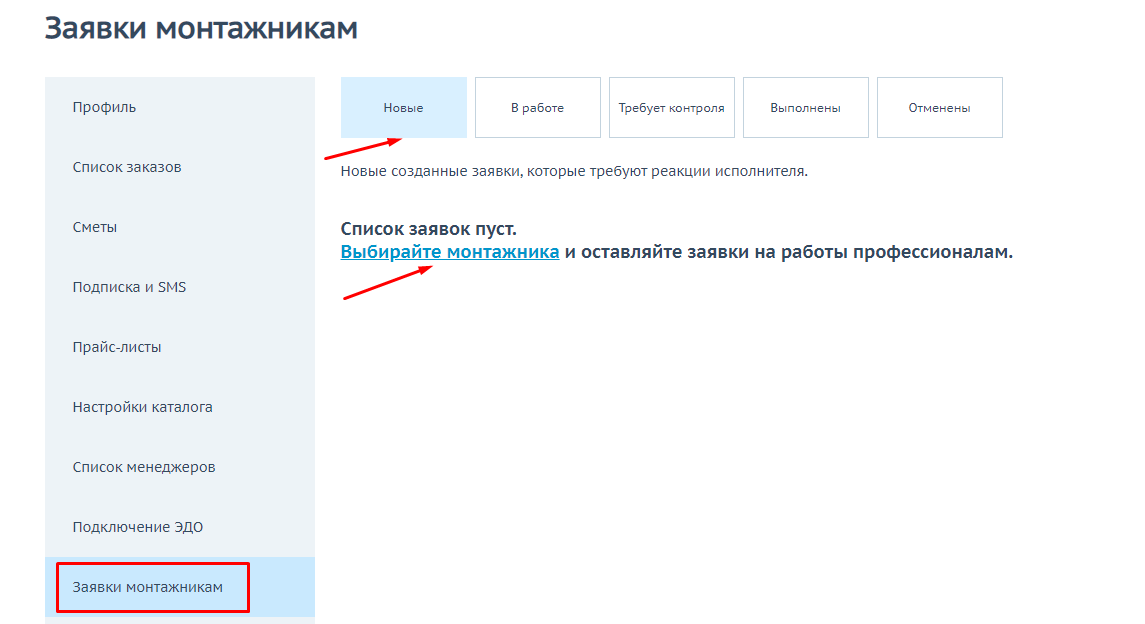
Также можно выбрать монтажника, нажав на «Выбирайте монтажника». После этого откроется «База специалистов». В боковом меню будут фильтры, в которых можно выбрать Город, Специализацию и Виды работ.
В горизонтальном меню можно отсортировать специалистов по направлениям при помощи соответствующих кнопок: Сантехники, Электромонтажники, Специалисты по системам безопасности.
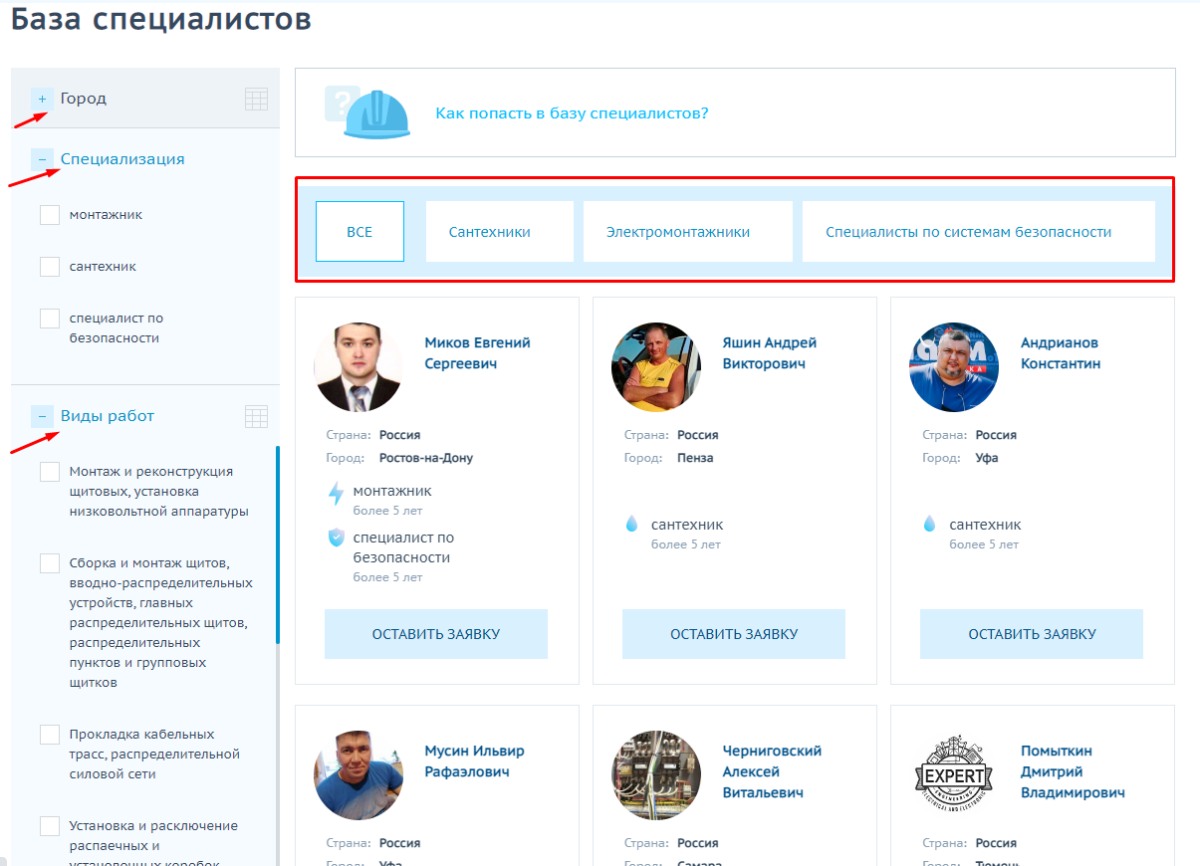
В карточке превью каждого специалиста есть кнопка «Оставить заявку».
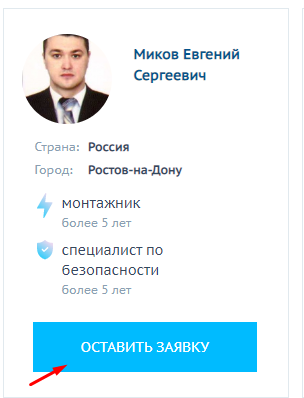
Нажав на кнопку «Оставить заявку» откроется окно «Заявка на выполнение работ».
В ней нужно будет заполнить город, название объекта, Адрес/место проведения работ, Имя заказчика/название организации, Номер телефона.
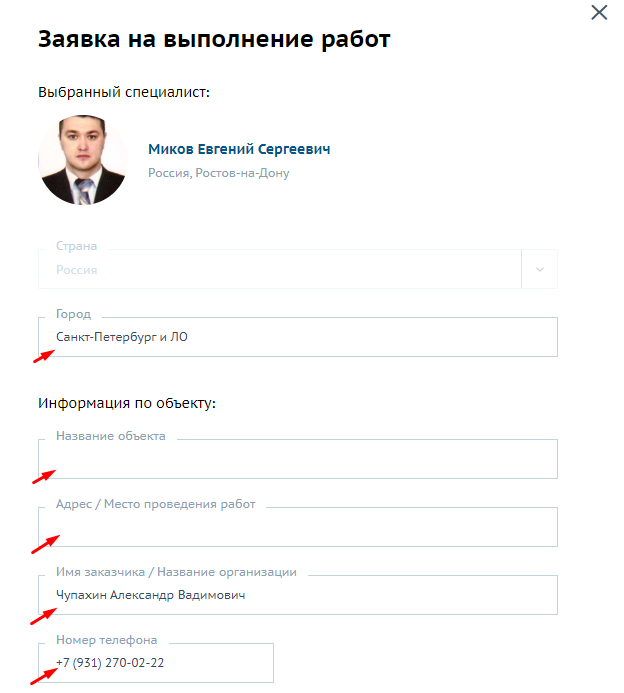
Далее выбрать требуемую специализацию исполнителя: Монтажник, Сантехник, Специалист по безопасности.
Указать: дату проведения работ, бюджет.
Выбрать Необходимость закупки материалов: «да» или «нет».
Также можно добавить «Описание объекта» и «Комментарий».
Внизу формы должна стоять галочка в пункте «Даю согласие на обработку персональных данных». Далее нажимаем кнопку «Отправить» и заявка отправляется специалисту